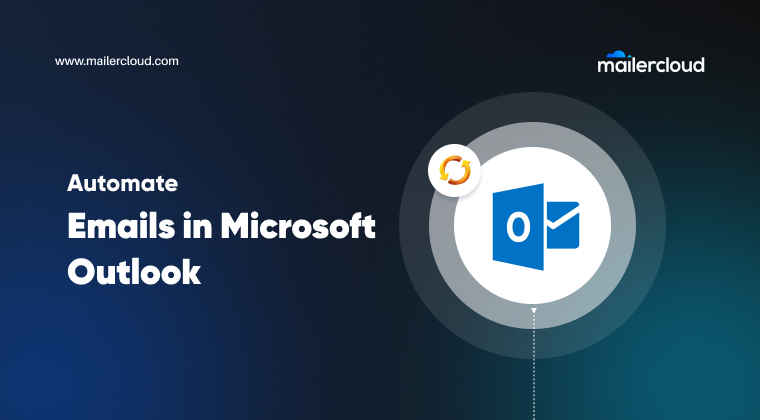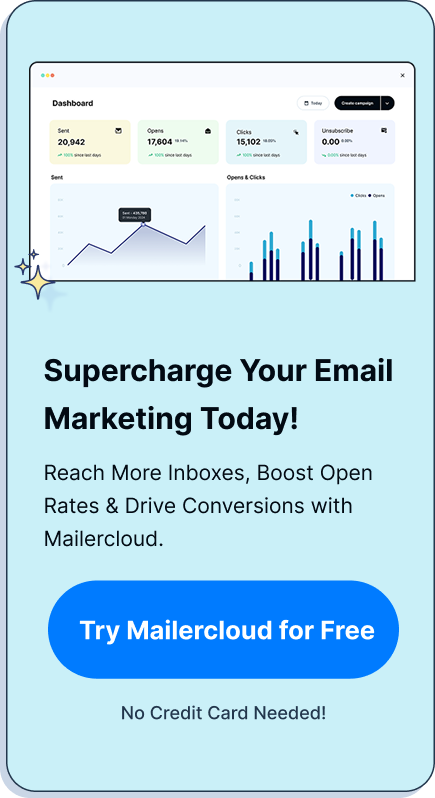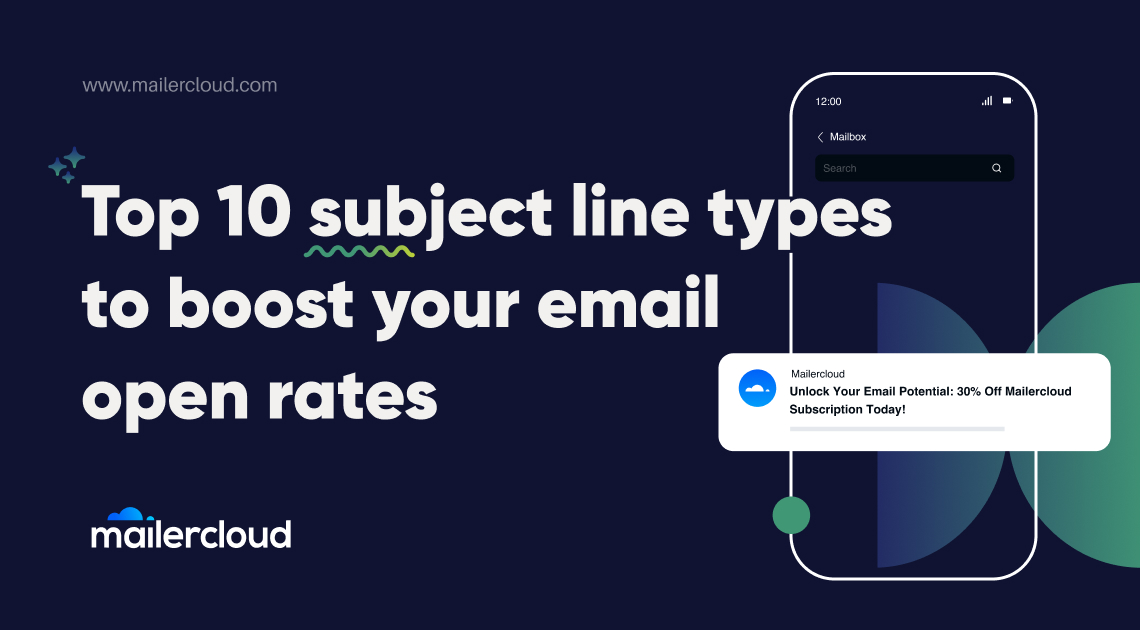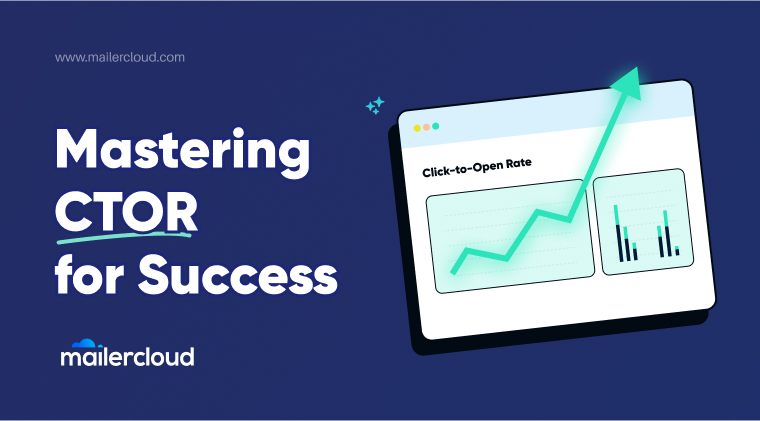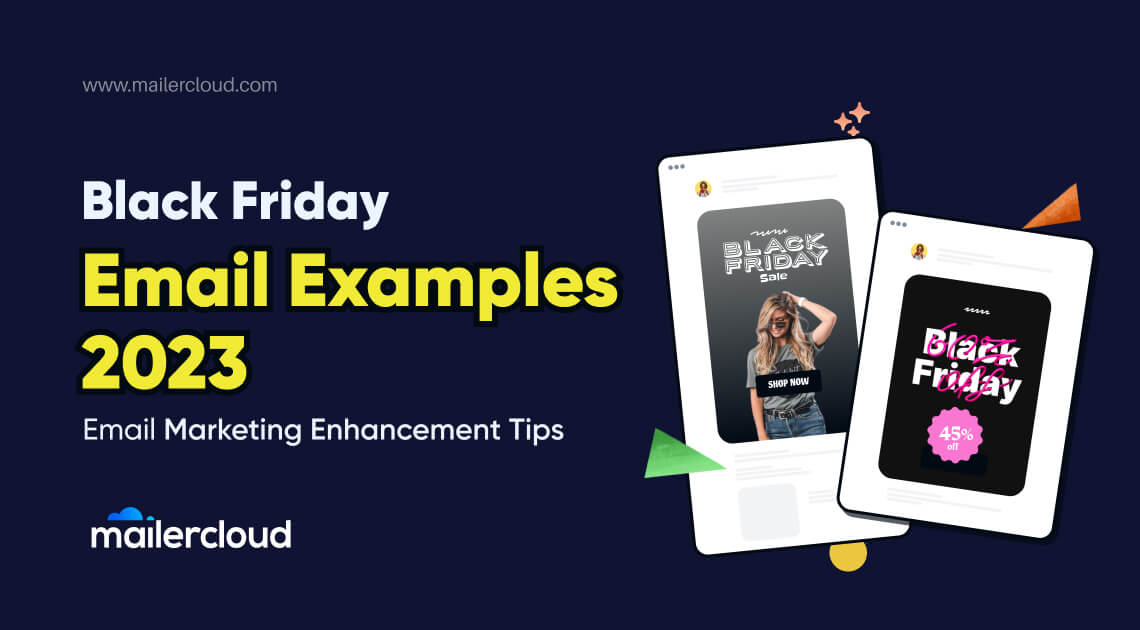Email automation in Microsoft Outlook is no longer a luxury; it’s a productivity essential in 2024. Whether you’re managing a packed inbox, sending regular updates, or looking for ways to streamline repetitive tasks, automating your email workflows can save hours and reduce errors. This guide will walk you through Outlook’s built-in features like Rules, how to use tools like Power Automate, and why platforms like Mailercloud are invaluable for taking email automation to the next level. By the end, you’ll be equipped with actionable insights to improve your email productivity effortlessly.
Table of Contents
What Is Email Automation in Microsoft Outlook?
Email automation in Outlook refers to using features and tools to reduce manual intervention in everyday email tasks. This can involve setting up automatic replies, creating workflows with Power Automate, or even scheduling emails to send at specific times. For example, you can configure rules to categorize emails or set up recurring notifications.
Outlook’s automation features are designed to enhance productivity, but for advanced needs like targeted campaigns or personalized sequences, platforms like Mailercloud can provide unmatched flexibility and analytics.
Why Automate Emails in Outlook?
Email automation provides several benefits, making it a critical tool for professionals:
- Save Time: Automation reduces the effort required to handle routine tasks like sorting emails or sending out follow-ups.
- Improve Accuracy: Scheduled workflows ensure important tasks like meeting reminders are never missed.
- Boost Productivity: By freeing up time spent managing your inbox, you can focus on more strategic work.
- Enhance Scalability: Managing multiple emails across accounts becomes significantly easier with automation.
How to Send Automatic Emails in Outlook
Send automatic emails in Outlook by leveraging its built-in scheduling features and tools like templates. Start by composing a new email and saving it as a template. Then, use Outlook’s scheduling options to set specific times for sending the emails.
For advanced workflows, integrate with tools like Zapier or Power Automate to automate emails triggered by specific events. For example, you can create workflows for emails that are sent when a new task is added to your calendar. This method is perfect if you want to send recurring emails for regular updates or reminders.
How to Set It Up:
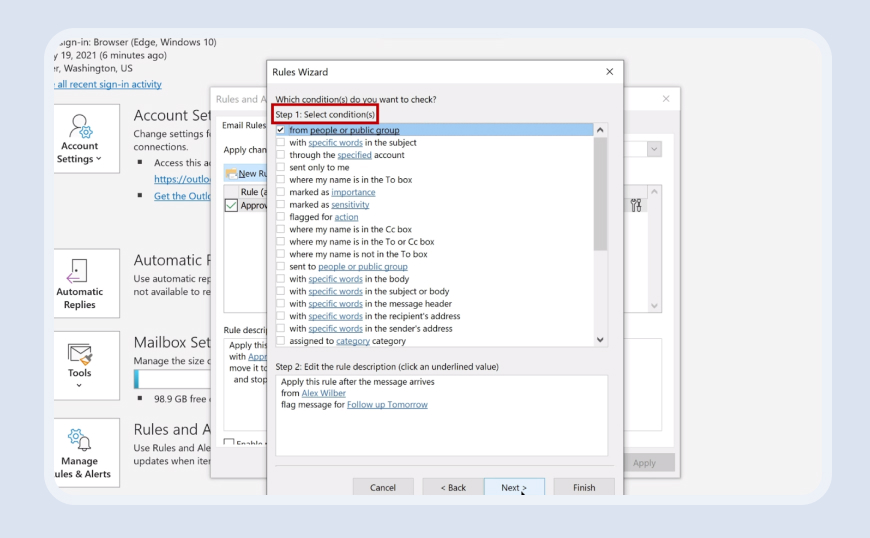
- Open the Outlook application.
- Click on “File” > “Automatic Replies.”
- Customize your message for internal and external senders.
- Set specific dates and times for the replies to activate.
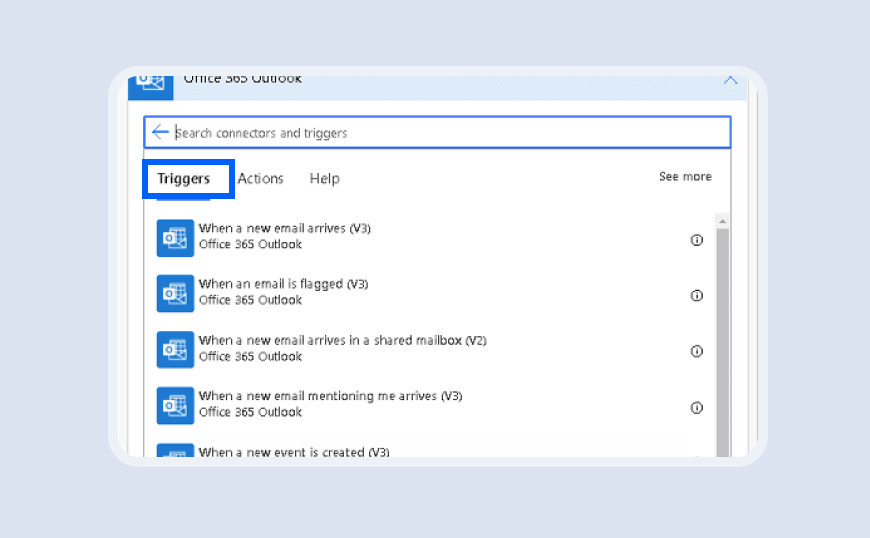
Automatic replies are a crucial part of email management in Outlook, especially for setting expectations with clients and colleagues.
Automating Incoming Emails with Rules
Outlook’s Rules feature allows you to automate the organization of incoming emails. This is perfect for decluttering your inbox and streamlining workflows.
Steps to Create Rules:
- Navigate to “Rules” in the “Home” tab.
- Choose “Manage Rules & Alerts.”
- Define triggers (e.g., sender, keywords, or subject line).
- Set actions (e.g., move emails to a specific folder, mark as read).
By using rules, you can ensure high-priority emails are addressed promptly and that your email management becomes hassle-free.
Scheduling Recurring Emails in Outlook
For recurring tasks like monthly newsletters or reminders, scheduling recurring emails in Outlook is a lifesaver.
How to Schedule:
- Compose your email and save it as a template.
- Use the Calendar feature or tools like Zapier to automate sending.
- For advanced needs, integrate with platforms like Mailercloud to customize workflows and track analytics.
How to Use Outlook for Email Automation
To fully utilize Outlook, start with its feature in Outlook that lets you create rules to automate workflows. For example, you can set up a rule to move emails from specific senders to designated folders, helping you manage your outlook account more effectively.
Outlook also provides options for email properties, such as prioritizing flagged messages or creating folders for organizing follow-ups. These features make it easier to handle multiple tasks and help you streamline your daily communication.
Using Power Automate for Advanced Workflows
Power Automate is a versatile tool that connects Outlook to other Microsoft services and third-party applications, creating seamless workflows.
With Power Automate, you can:
- Save email attachments directly to OneDrive or SharePoint.
- Create workflows where emails marked as important trigger notifications in Microsoft Teams.
- Automatically update tasks in your CRM based on received emails.
This level of integration allows you to handle complex tasks effortlessly, improving overall efficiency.
How Mailercloud Enhances Email Automation
While Outlook’s features are excellent for personal productivity, platforms like Mailercloud elevate email automation for businesses and marketing teams.
Mailercloud provides:
- Prebuilt Automation Flows: Ready-to-use workflows for tasks like welcome sequences, event follow-ups, and abandoned cart reminders.
- Data-Driven Analytics: Track metrics like open rates and click-through rates to refine your campaigns.
- Personalization Tools: Customize emails based on user behavior, preferences, or past interactions.
- Wide Range of Templates: Choose from a library of templates for various use cases.
By integrating Mailercloud with Outlook, you can combine robust automation with marketing-focused tools, ensuring your campaigns are both efficient and impactful.
Setting Up Out-of-Office Replies in Outlook
Configuring out-of-office replies in Outlook is essential for maintaining communication during your absence. Go to the “File” tab and select “Automatic Replies.”
Here, you can craft a personalized message for both internal and external contacts, set the time frame for when you’re currently unavailable, and even include alternative contact details. This feature in Outlook ensures that your absence doesn’t disrupt the workflow and keeps clients informed.
Integrating Outlook with Calendar for Automated Emails
Syncing your 365 Outlook account with the calendar is a smart way to ensure you never miss important dates. For instance, you can schedule meeting reminders or set recurring notifications for birthdays or project deadlines.
Use the calendar’s integration features to automatically send event reminders or invitations to attendees. This is particularly useful for teams managing collaborative tasks in a shared workspace. With Outlook’s seamless calendar integration, you can improve planning and regular communication effortlessly.
Why Outlook and Power Automate Are Perfect Partners
The combination of Outlook and Power Automate offers unmatched flexibility for email automation. For instance, you can set workflows to automatically log email interactions into your CRM or send reminders for unread messages.
By using flows based on triggers like keywords or sender details, Power Automate ensures you stay on top of your tasks. Tools like Microsoft Learn can further enhance your understanding of these integrations, making it easy to implement even the most complex workflows.
Tips for Handling Follow-Up Emails Effectively
Follow-up emails are crucial for maintaining communication with clients or team members. With Outlook, you can set up rules to automate follow-up email sequences, ensuring that they are sent at the right time without manual intervention.
For personalized communication, use templates that adapt based on recipient behavior, such as whether they’ve responded to previous emails. This ensures sequences and save effort, making follow-ups both timely and effective.
Common Challenges in Outlook Email Automation
Automation in Outlook isn’t without its challenges. Limited customization in native features, integration complexities, and security concerns can hinder smooth workflows. However, these issues can often be mitigated by using external platforms like Mailercloud, which offer more advanced tools and dedicated support.
Additionally, regularly updating your Outlook version and following best practices for securing workflows are essential steps to ensure reliable email automation.
FAQs: Automating Emails in Microsoft Outlook
How do I automate emails in Outlook?
You can automate emails by using built-in tools like Rules, scheduling recurring emails, or integrating with external tools like Power Automate or Mailercloud.
Can I send recurring emails in Outlook?
Yes, by saving emails as templates and using scheduling features, you can automate recurring emails.
What’s the benefit of using Mailercloud for automation?
Mailercloud provides advanced automation capabilities, such as prebuilt workflows, email personalization, and detailed analytics, making it a perfect complement to Outlook.
By adopting email automation in Microsoft Outlook, you’ll save time, reduce errors, and improve communication efficiency in 2024. For businesses looking to scale, combining Outlook with platforms like Mailercloud can unlock even greater potential, enabling personalized, data-driven campaigns that drive results.
As a Marketing Director, I develop and implement marketing strategies, conduct market research, and manage a team of marketing professionals. With a successful track record of launching campaigns that drive revenue growth, I bring my marketing expertise to blog writing, creating engaging content that promotes the brand and its products/services.