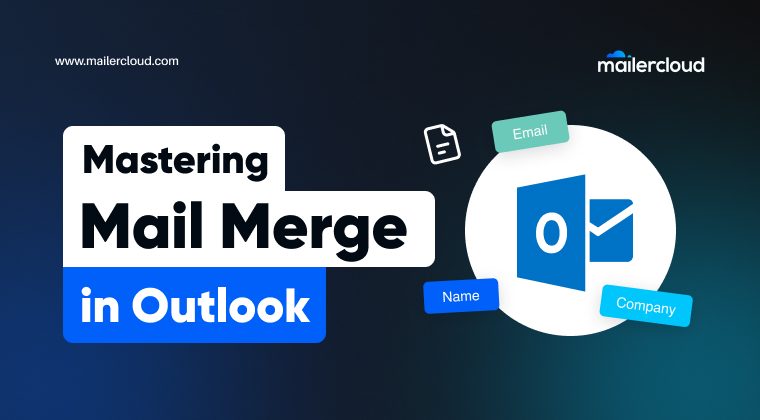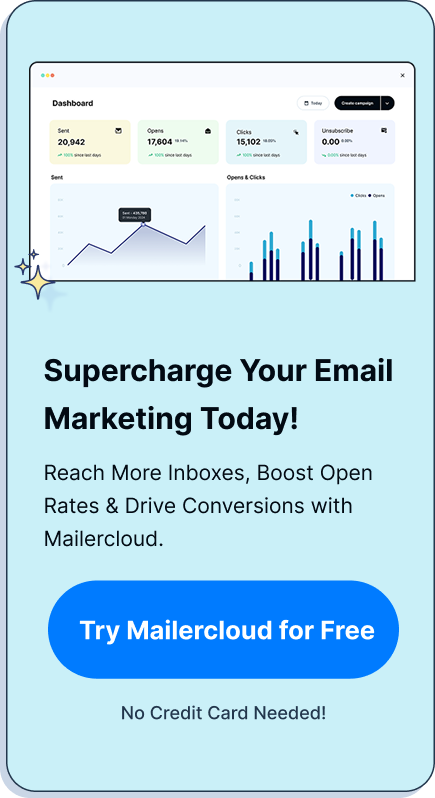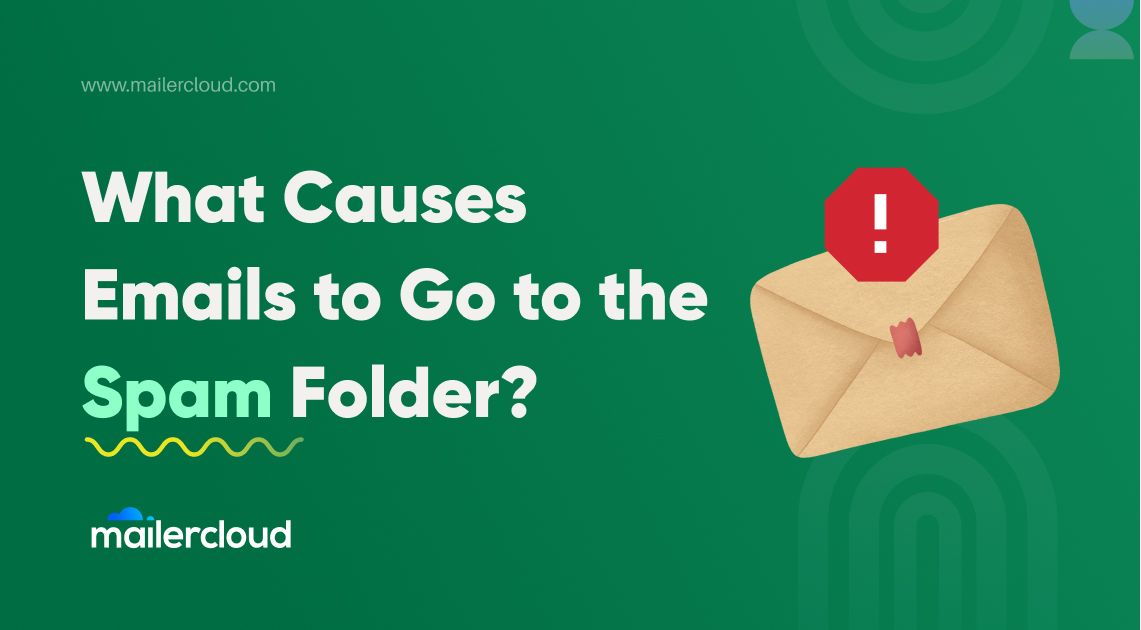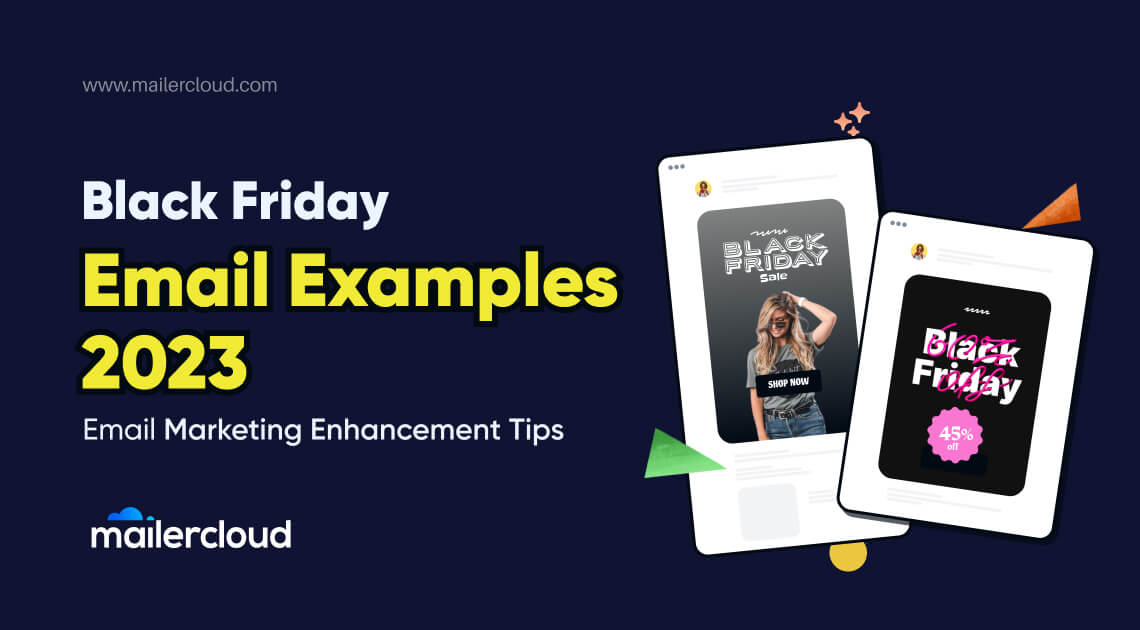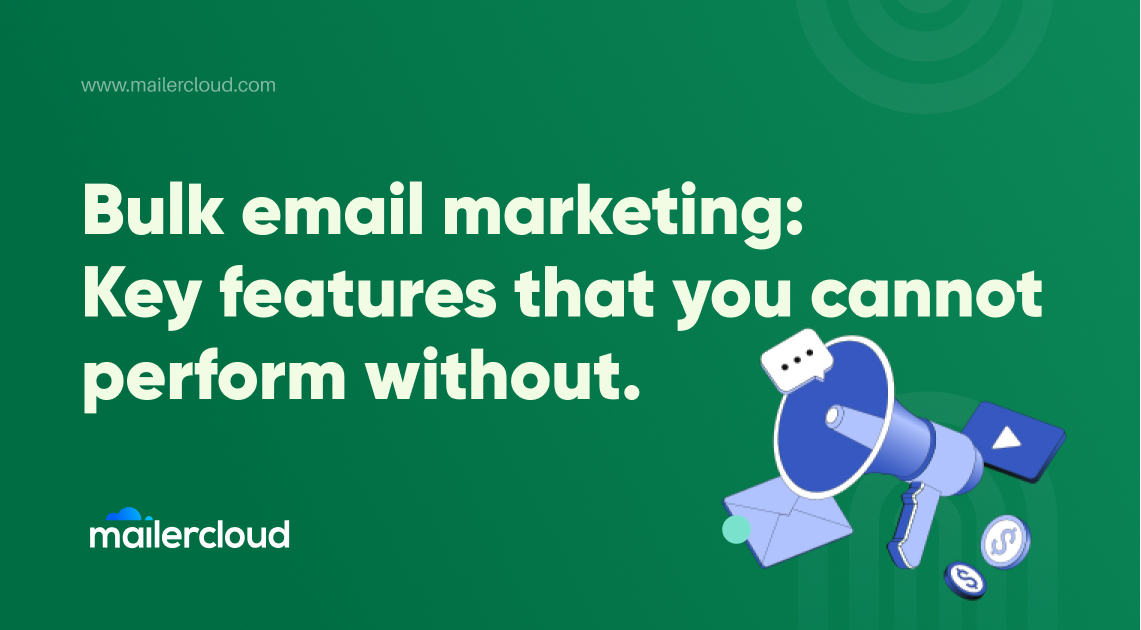Mail merge is a game-changing feature that lets you send personalized emails to thousands of recipients seamlessly. Whether you’re managing an email campaign, sending invoices, or reaching out to your mailing list, learning to use mail merge effectively can save you time and ensure professional communication.
This guide explains everything you need to know about mail merge in Outlook, including its benefits, practical applications, and a detailed step-by-step process. By the end, you’ll be ready to perform a mail merge like a pro and take your email campaigns to the next level.
Table of Contents
What Is Mail Merge, and Why Should You Use It?
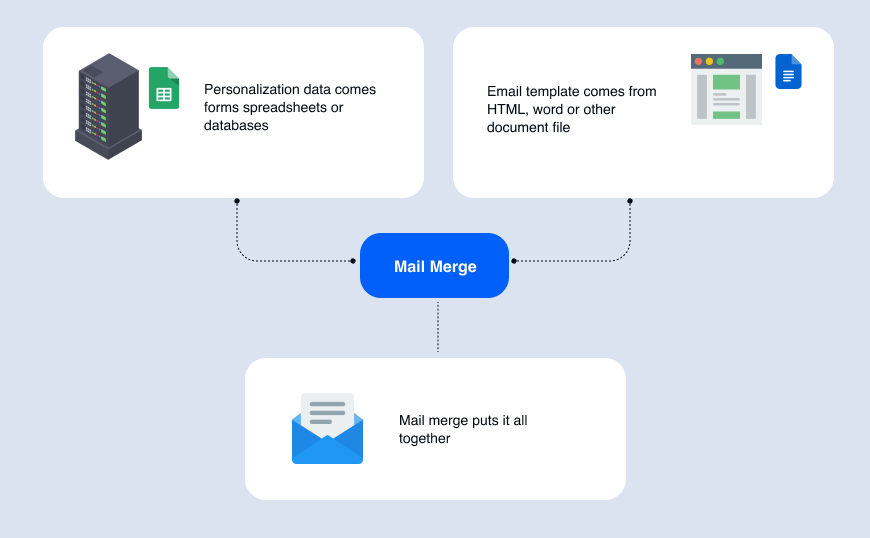
Mail merge is a powerful tool that allows users to send bulk emails with a personal touch. By combining a single email template with a data source like an Excel spreadsheet, you can create customized messages for each recipient. It’s especially valuable for businesses aiming to maintain a professional tone while reaching thousands of recipients. Whether for marketing campaigns, employee updates, or customer notifications, mail merge simplifies and scales your outreach efforts.
How Does Mail Merge Work in Outlook?
Mail merge in Outlook relies on three main components:
- Microsoft Word for designing your email message.
- Excel Spreadsheets for organizing recipient data (names, email addresses, etc.).
- Outlook for sending the personalized messages.
The process begins by linking a Word document to an Excel data file, then using Outlook to send the customized messages. This seamless integration ensures accuracy and personalization at scale.
Setting Up Your Data Source: Tips for Organizing Excel Spreadsheets
To ensure a successful mail merge:
- Use an Excel spreadsheet with clear column headers like “First Name,” “Last Name,” and “Email Address.”
- Avoid duplicate entries and ensure all email addresses are valid.
- Save your Excel file in
.xlsxformat and ensure it’s stored in an accessible location.
Organizing your data beforehand prevents errors during the mail merge process.
Step-by-Step Guide to Perform a Mail Merge in Outlook
Here’s a step-by-step breakdown:
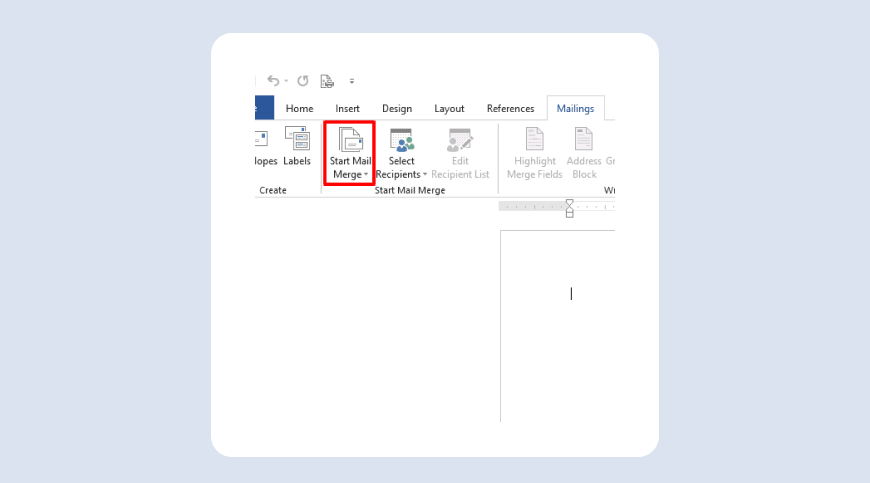
- Prepare Your Word Document: Draft your email message using placeholders (merge fields).
- Link to Your Data Source: Connect your Excel sheet via the Select Recipients option in Word.
- Insert Merge Fields: Add fields like {{First Name}} or {{Company Name}} where personalization is needed.
- Preview Results: Use the Preview Results option to check how your emails will look.
- Send Emails via Outlook: Complete the process by sending the email through your default email program.
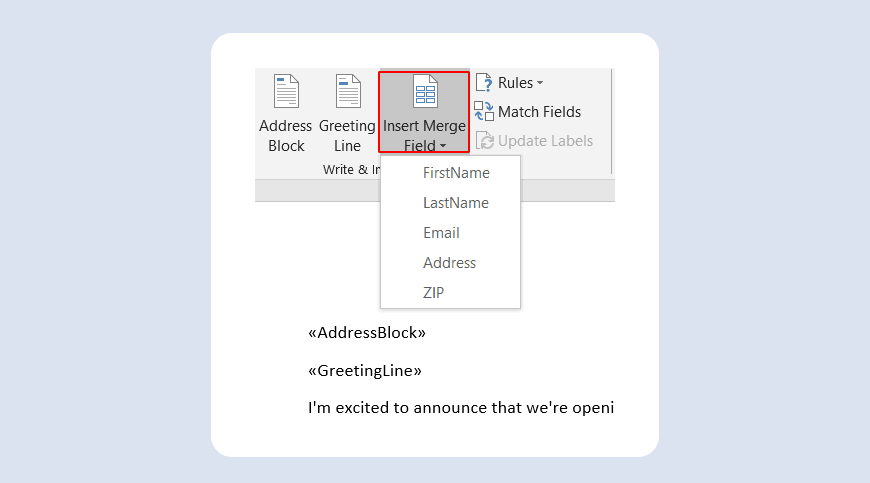
Common Use Cases for Mail Merge in Outlook
Mail merge is a versatile feature that allows users to handle a variety of tasks efficiently in both professional and personal settings. Whether you’re sending newsletters, creating invoices, or managing event invitations, mail merge simplifies the process while ensuring personalization. Here are some detailed examples:
Newsletters: Regular Updates to Your Mailing List
Sending newsletters via mail merge is a straightforward way to provide updates, announcements, or valuable information to your subscribers. Using an existing list or a new list of contacts stored in Microsoft Outlook, you can seamlessly send personalized messages. By combining Office 365 and Outlook mail merge, you can include unique recipient details like names or company info to make your communication more engaging.
To set up a mail merge for newsletters:
- Prepare your main document (e.g., a word doc or template).
- Select your recipient list from an Excel spreadsheet or directory in Outlook.
- Use features like toggle or preview results to ensure everything looks perfect before sending.
Invoices: Personalized Billing for Customers
Mail merge in Word and Outlook is a go-to solution for creating customized invoices. You can merge data from an existing list or upload an Excel sheet with customer details, including names, billing amounts, and payment terms. This process ensures each invoice is tailored to the recipient while saving you from manually editing each one.
Key tips for this process:
- Use the BCC or CC feature to send copies to internal teams.
- Include personalized attachments like PDF invoices or receipts using an add-in for more advanced functionality.
- Check the outbox to ensure the emails are sent without errors.
Event Invitations: Tailored Invites with Recipient Names and Details
Mail merge makes sending event invitations effortless by letting you personalize each email with details like the recipient’s name, event date, and location. Whether you’re inviting guests to a webinar, seminar, or a corporate party, you can use mail merge to send professional-looking invitations.
Steps to set up:
- Draft the invitation in Word or Outlook as the mail merge document.
- Pull contact details from an existing list or create a new list.
- Add personalization such as greeting lines or specific event details.
- Use the click ok button after previewing to confirm.
Sending Envelopes and Labels
If you need to send physical mail, mail merge can also handle envelopes and labels. By connecting your data file to a Word document, you can create mail merge in Word for professional mailing. This is especially useful for holiday cards or formal business letters.
Personalized Email Campaigns
For email campaigns, via mail merge, you can target your audience with precision. Use Outlook contact data, such as email addresses and names, to craft engaging, tailored campaigns. These emails can be enhanced with dynamic fields, allowing you to send personalized email messages that resonate with your audience.
Advanced Use Cases:
- Uploading Original Content: Create customized email campaigns by uploading unique text or visual content directly into the mail merge workflow. This approach is ideal for businesses looking to share information helpful to their audience.
- Integrating Web Apps: Leverage a web app to extend functionality, such as tracking open rates or adding interactive content.
- Feedback Collection: Use mail merge to send surveys or feedback forms to your customers, making it easier to gather insights and give feedback on campaigns.
Other Use Cases:
- Offline Campaigns: Draft messages offline and synchronize them later with your Outlook inbox.
- One Sheet Updates: Quickly share updates or summaries using a single word doc or template.
- Video Tutorials: Check out the world on YouTube for step-by-step guidance on advanced mail merge features.
- Transcript Sharing: Distribute transcripts of meetings or webinars easily through mail merge.
Key Features to Keep in Mind
- Personalization: Every email or document can be tailored for the recipient.
- Integration: Use Microsoft Outlook with Word and Excel for seamless workflows.
- Flexibility: From email campaigns to physical mailing, mail merge covers diverse needs.
- Automation: Save time by automating repetitive tasks with add-ins and templates.
These use cases demonstrate how mastering mail merge can simplify communication and enhance engagement across various scenarios. Whether you’re a small business owner, event planner,
How to Personalize Emails Using Mail Merge Fields
Adding a personal touch is easy:
- Use the Greeting Line option to customize salutations.
- Personalize the Subject Line to increase open rates.
- Add dynamic merge fields for specific data points like order numbers or subscription dates.
Adding Attachments to Your Mail Merge Emails
By default, mail merge does not support attachments. However, you can:
- Use third-party add-ins to include attachments.
- Send bulk emails with attachments by using specialized tools like Mailercloud or other email marketing platforms.
Troubleshooting Mail Merge Issues
Mail merge is a powerful tool, but like any process, it can sometimes run into issues that disrupt your workflow. Understanding common errors and their solutions can help you save time and ensure a smooth experience. Below, we dive deeper into troubleshooting tips for mail merge issues and how to resolve them effectively.
Incorrect Formatting of the Excel Spreadsheet
The most frequent issue arises from improperly formatted Excel spreadsheets. This can cause errors when linking the data source or mismatching merge fields.
Outlook Not Recognizing the Default Email Program
If Outlook fails to send emails during the mail merge, it may not be set as the default email program on your computer.
Missing or Mismatched Merge Fields
Merge fields are placeholders that pull data from your data source. If these fields are missing or mismatched, your emails may display incorrect or incomplete information.
Problems Adding Attachments
Adding attachments to mail merge emails is not supported natively by Microsoft.
Email Delivery Delays or Failures
Sometimes emails may get stuck in the outbox, or delivery may fail entirely.
Misaligned Formatting in the Email Body
Formatting errors can occur if the main document in Word has unsupported styles or fonts.
Issues with Large Recipient Lists
When working with thousands of recipients, performance issues may arise, including crashes or slow processing.
Problems When Using Gmail or Other Email Clients
If you’re attempting to use Gmail or another email client instead of Outlook, compatibility issues may occur.
Optimizing Your Mail Merge Process for Efficiency
- Automate tasks using scripts or tools.
- Use pre-designed templates to reduce setup time.
- Regularly clean your mailing list to ensure accuracy.
Taking Mail Merge to the Next Level: Advanced Personalization Techniques
To make your emails stand out:
- Incorporate HTML design for a professional look.
- Use templates for specific campaigns like Black Friday sales or holiday greetings.
- Experiment with dynamic content based on recipient behavior.
Key Takeaways:
- Mail merge simplifies sending personalized emails to thousands of recipients.
- Always organize your data source and preview your emails before sending.
- Explore advanced tools for attachments and HTML customization.
- Troubleshoot common issues with resources like Microsoft Support.
- Personalization enhances engagement and improves your email’s effectiveness.
Mail merge in Outlook is a versatile tool that can revolutionize how you communicate at scale. Whether you’re a beginner or a seasoned user, mastering this process can take your email campaigns to the next lev
As a Marketing Director, I develop and implement marketing strategies, conduct market research, and manage a team of marketing professionals. With a successful track record of launching campaigns that drive revenue growth, I bring my marketing expertise to blog writing, creating engaging content that promotes the brand and its products/services.